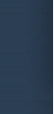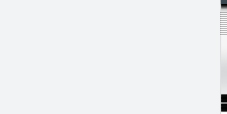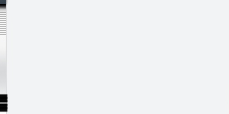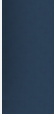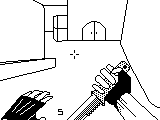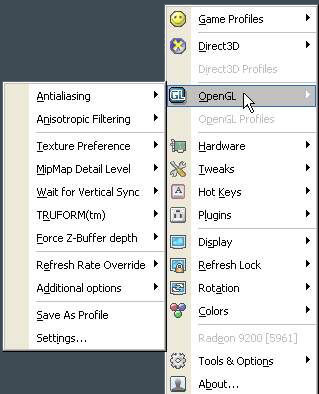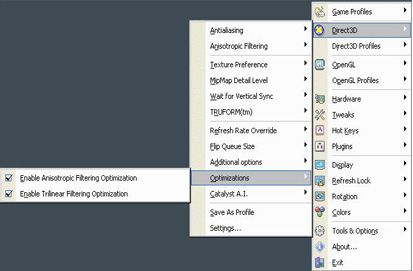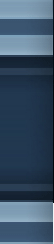

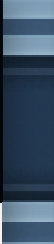




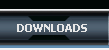





^ The FPS Boost Guide for ATI Video Cards |
|
Nice to know: nVidia works better for OpenGL and ATI better with Direct 3D. This is the little different. Okay, let's start. Preparation Before starting any installations, download the DirectX Enduser June 2006 for English Operation Systems and install. You need the latest version of Microsoft .NET Framework, too. The first step is, to delete all of ATI in your Software Service, ATI Uninstall at last. - You can find it on START -> Control Panel -> Software - Reboot your Machine! - Next step is to delete all ATI Folders in "C:" and "C:\Program Files" - Then run RegClean.exe to delete unneeded entries in your Regedit. - Reboot your Machine! - Download Driver Cleaner Professional and delete all ATI categories. This will delete all files of ATI from your HDD. Be very careful by using this Tool. Do not choose ATI wdm or wdv on multiselection. - Reboot your Machine! Installation - Download the Omega 2597a Driver. - Install the Omega Driver without any Catalyst Drivers, Uncheck "MultiRes" and cancel "RadLinker" on Installprogress. - Hit "Continue" on WHQL Certification questions and hit "Yes" for Overwriting old Files. - Reboot your Machine! - Download and Install the Ray Adams ATI Tray Tools. Run the Program after installation. - Done! Configuration Run the Program and perform the following steps. OpenGL: -
Use Colors and Displayto set your Gamma Value. Big
yellow FPS Display on Screen? Open with right click on symbol Direct
3D: Extra: Go to Direct3D - Optimizations - and enable both (Picture) It
is important to set the OpenGl settings before! You are done. Actually
Records: ATI Radeon 9800 Pro: 10 CT Player Models (cl_minmodels 0) and 1 Smoke on 32 Bit - 100 FPS ATI x800xt : 10 CT Player Models (cl_minmodels 0) and 4 Smokes on 32 Bit - 100 FPS CPU: AMD Sempron 3000+ and Athlon XP 3000+ RAM: 512 DDR RAM 400 and 1 GB DDR RAM 400 - Back to Guides Main Menu <-- |
|
|
If you are facing any sort of problem concerning this page. please feel free to contact us at the forums. Our mods will always be here to help you out. |
|
|
 
 |